UEFI /GPT型之安裝雙作業系統
- Windows 10 系統安裝光碟
- Ubuntu 18.04.1 desktop live USB
- 桌電/筆電(支援UEFI)
認識磁碟分割表
MBR(主開機記錄)位於硬碟開頭特殊磁區儲存了系統啟動器與分割表,採用MBR的磁碟最多能分割出4個主要分割區或者3個主要分割1個延伸分割區,硬碟容量只支援到2TB。
GPT突破了傳統MBR限制,硬碟容量支援到2TB以上,主分割區數量支援到128個,想要使用必須是UEFI型電腦才行。
BIOS設定
首先電腦開機等待聽到主機發出嗶一聲,請狂按主機板製造商提供的熱鍵進入BIOS,將Security boot 關閉並將CSM設成自動。自動的話就是系統自動偵測啟動裝置是UEFI或者是MBR和附加裝置。
磁碟分割(1)
接下來插入Ubuntu 18.04.1 desktop live usb,電腦重開機,等待聽到主機發出嗶一聲,請狂按主機板製造商提供的熱鍵進入啟動選單,再來選擇有UEFI開頭的雖身碟名稱後按Enter,等待進入開機選單後選擇Ubuntu without installing後按Enter。
電腦執行中沒問題的話可以進入Ubuntu Live 模式,接著開啟GParted磁碟分割程式。
選擇要分割的硬碟➝點擊功能列的Device➝Carate patiton Table➝選擇GPT➝Apply。
分割表規劃
| 標籤 | 分割區大小 | 檔案系統 | 管理旗標 |
| esp | 200MB | fat32 | esp,boot |
| Win10 | 256GB | NTFS |
Win10最小安裝容量是20GB,使用者可以自行計算安裝完多餘的空間,如果不夠的話請自行增加分割區大小,esp分割區存放著開機程式約200MB即可,微軟開機程式約60MB,Ubuntu是10多MB。
‧切割esp分割區
點擊分割表格的unallocated➝點擊功能列的partition➝點擊NEW➝NEW size(MiB)欄位輸入200➝File system 選fat32➝Label欄位輸入esp➝點擊add。‧切割Win10分割區
點擊分割表格的unallocated➝點擊功能列的partition➝點擊NEW➝NEW size(MiB)欄位輸入262144➝File system 選NTFS➝Label欄位輸入Win10➝點擊add。‧設定esp管理旗標
點擊分割表格的esp分割區➝按右鍵開啟右鍵功能表➝點擊manage flag➝將esp,boot打勾➝關閉。
點擊功能圖示列綠色勾勾,等待作業處理完成,完成之後請關閉GParted磁碟分割程式並將Windows 10 作業系統光碟放入光碟機接下來請重新開機。
安裝Windows 10 作業系統
接下來聽到主機發出嗶一聲,請狂按主機板製造商提供的熱鍵進入啟動選單,接下來選擇有UEFI開頭的光碟機名稱後按Enter,等待出現Press any key to boot from CD or DVD 時按下任何鍵進入安裝畫面,接著點選立即安裝。
接下來用快速操作指南方式說明格式如下:達成任務或者目前畫面標題:操作動作
- 輸入產品金錀:跳過
- 選擇你要安裝的作業系統:依照需求選擇版本
- 授權條閱:請打勾
- 安裝類型:自訂
- 您要在哪裏安裝Windows?:請選擇256GB分割區
- 準備輸入產品金錀:稍後再輸入
- 快速開始:使用快速設定
- 區域護定:台灣
- 鍵盤配置:微軟注音
- 您要如何設定?設定供個人使用
- 使用Microsoft:離線帳戶
- 改為使用Microsoft帳戶登入:否
- 誰會使用這部電腦?輸入user,下一步
- 選擇裝置的隱私設定:接受
- 等待系統安裝,最後會自動進入Windows 10 桌面。
磁碟分割(2)
Windows 10 作業系統安裝完後,接下來請插入Ubuntu18.04.1 desktop live usb,電腦重開機,接下來聽到主機發出嗶一聲,請狂按主機板製造商提供的熱鍵進入啟動選單,再來選擇有UEFI開頭的雖身碟名稱後按Enter,等待進入開機選單後選擇Ubuntu without installing後按Enter。
電腦執行中沒問題的話可以進入Ubuntu Live 模式,接著開啟GParted磁碟分割程式,選擇要分割的硬碟,這時分割表會出現一個Microsoft reserved partiton容量16MB這是灌完WIN10 作業系統時自動分割出來的屬於微軟保留分割區,這個無法用GParted重新調整大小所以在MSR之前的分割區儘量切多一點避免日後不夠。
Ubuntu 18.04.1 磁碟分割表規劃
| 標籤 | 分割區大小 | 檔案系統 | 管理旗標 |
| esp | 200MB | fat32 | esp,boot |
| Win10 | 256GB | NTFS | |
| Microsoft reserved partiton | 16MB | 不明 | |
| ub1804_root | 60GB | ext4 | |
| ub1804_home | 200GB | ext4 | |
| swap | 8GB | linux_swap |
‧切割ub1804_root分割區
點擊分割表格的unallocated➝點擊功能列的partition➝點擊NEW➝NEW size(MiB)欄位輸入61440➝File system 選ext4➝Label欄位輸入ub1804_root➝點擊add。
‧切割ub1804_home分割區
點擊分割表格的unallocated➝點擊功能列的partition➝點擊NEW➝NEW size(MiB)欄位輸入204800➝File system 選ext4➝Label欄位輸入ub1804_home➝點擊add。‧切割swap分割區
點擊分割表格的unallocated➝點擊功能列的partition➝點擊NEW➝NEW size(MiB)欄位輸入8192➝File system 選linux_swap➝點擊add。點擊功能圖示列綠色勾勾,等待作業處理完成,完成之後請關閉GParted磁碟分割程式。
安裝Ubuntu 18.04.1
請點擊桌面的安裝Ubuntu 18.04 install 程式接下來用快速操作指南方式說明格式如下:
達成任務項目或者目前畫面標題:操作動作
- 歡迎:選擇中文(繁體)➝繼續
- 鍵盤排列方式:英語美式-英語(美式)➝繼續
- Update and other software:normal installation➝打勾安裝同時下載➝打勾install thir-party software...........➝繼續
- 安裝類型:其他➝立刻安裝
- 安裝類型(2):選擇60GB分割區➝變更➝用途選EXT4➝格式化此磁碟➝掛載點選 /➝
選擇200GB分割區➝變更➝用途選EXT4➝格式化此磁碟➝掛載點選 /home➝點擊立刻安裝 - 是否要將變更寫入磁碟中?:繼續
- 您在哪裡?:Taipei➝繼續
- 您是誰?輸入您的名稱➝輸入電腦名稱➝輸入使用者名稱➝輸入密碼➝繼續
- 發掘更多好用軟體:系統安裝中,可以去喝咖啡一下30分鐘再回來
- 完成安裝:立刻重新啟動
Enjoy UEFI /GPT型之雙作業系統安裝😁
參考資料
UEFI/GPT 型硬碟磁碟分割
Installing Ubuntu in UEFI mode
統一可延伸韌體介面(UEFI) - Wikipedia
以上是UEFI /GPT型之安裝雙作業系統文章,如果覺得我的文章不錯,請幫我按讚加分享。



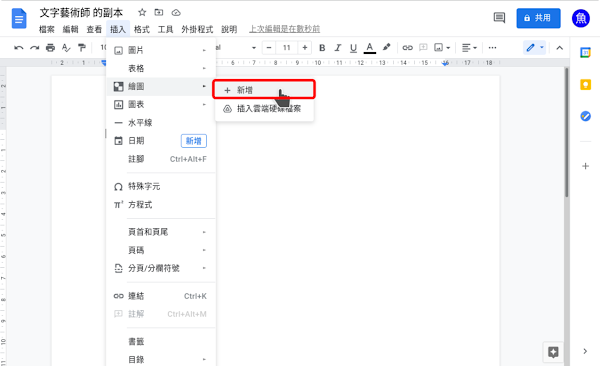
留言