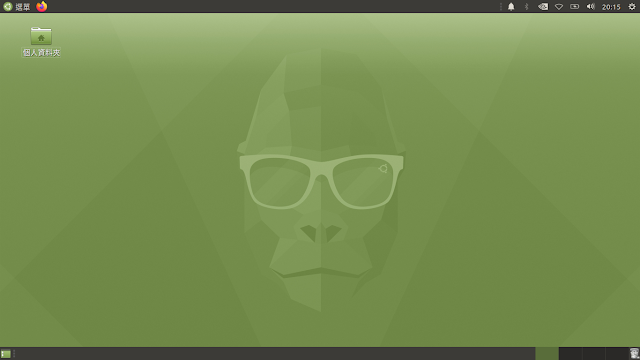申辦中華電信469 限速21Mbps上網吃到飽 夠用嗎?

今年剛好在單門號399資費過期前87天看到中華電信469限速21Mbps吃到飽活動方案,這個限速21Mbps換算成檔案容量單位每秒2.625Mbyte,也就是說2M資料要下載完成則大約1~2秒完成,對我來說上網,逛Social Media,看YouTube,聽Podcast,收Email,用Line都足夠用了,底下這張圖是4G 469 上網吃到飽資費表如果想更加了解可以點文末的超連結。 圖片來源: 中華電信 比較原本資費399跟469就只差70元就可以網路限速吃到飽很划算了,但是網內通話的優惠就只有每通前的5分鐘免費所以要長時間通話就要改成Line通話了 會比較划算(我是比較少打電話啦) ,所以我就去附近的中華電信申辦了,結果我跑了第一家說不能改說要等到期約前一個月才能用這樣子活動早就結束了...嗚不行不行,所以我又不死心又跑了中華電信神腦門市,我說能不能用解約的方式改成469限速吃到飽。 承辦人員說要幫我查查看,過一會兒承辦人員說提前解約金$500看我要不要?我說好,那承辦人員就開始申辦了,過一會兒承辦人員解說一下要申辦手機方案,沒問題就在為wacom上簽名,我覺得沒問題我就簽名了,再過一會兒承辦人員會給你申請書還有發票這樣子就好了。 前後加起來不到20分鐘我覺得很快速,而且 提前解約金 $500我也能接受,我覺得是我申辦單門號的關係而且沒搭配手機所以才$500元,這也是單門號的優勢就是為解約金會比較便宜,申辦完成之後,就立即開通了。 超連結: 4G 469上網吃到飽詳細資訊 以上是我申辦中華電信469過程 ,如果覺得我的文章不錯,請幫我按讚加分享。 你會感興趣 iOS14 新功能!! 值不值升級 如何在iPhone上播放MP4檔案(免安裝官方電腦主程式)