Google 文件教學-運用三種方法讓你的段落編排更上一層樓
繼上一篇文章介紹到Enter(劃分段落)與(Shift+Enter)同一段落換行後,今天本文會來介紹如何用3種方法做段落排版。
段落可以排版地方有那些?
在Google 文件中的段落可以調整的有行距、段落前後間距、段落與換頁關係,如下圖。
行距
行距是調整段落中每一行與每一行距離,距離太密或者太寬時都會造成閱讀的困擾;在Google 文件中要設定行距的話,可以點擊上方功能列的[格式],然後鼠標移至[行距]就會有內定值清單可以調整。
段落前後行距
這個功能是調整段落與段落行距,有些人不知道反而用Enter去調整,殊不知之後要校稿時要多一行文字或者少一行文字都會造成文件大走版,到時你要救都沒有辦法救了。
然後在Google 文件中要設定段落前後行距的話,可以點擊上方功能列的[格式],然後鼠標移至[行距],然後選擇是[加寬段落前行距]或者[加寬段落後行距]。
自訂間距
如果內定數值無法滿足你的需求話,你可以開啟自訂間距視窗輸入自己想要數值,這邊段落輸入欄位有分套用前與套用後的數值,這邊以西瓜這個段落為例就是套用前的數值是調整段落前的距離,套用後的數值是調整段落後的距離,如下圖紅箭頭指示。
段落與下一頁關係
首先這邊我想舉三種情境
情境一
第一頁內容比較多而第一頁的最後一段一半內容會被擠到第二頁。
情境二
第一頁內容比較多而第一頁的最後一段標題留在第一頁其餘被擠到第二頁。
情境三
第一頁內容比較多而第一頁的最後一段最後一行被擠到第二頁。
對於段落與下一頁關係,Google 文件有提供功能讓使用者調整,不至於同一個段落被分為兩頁;在Google 文件中要設定段落與下一頁關係的話,可以點擊上方功能列的[格式],然後鼠標移至[行距],可以選定下方列表的三個選項分別是[與下段同頁]、[字行之間不分頁]、[避免出現單行]。
針對以上三種情境
情境一可以維持原本排版或者將標題與段落全部移至下一頁,那如果要將標題與段落移至下一頁的話,首先將游標移至芒果(標題)然後設成[與下段同頁],接下來游標移至段落設成[字行之間不分頁],如下圖。
情境二可以將標題與段落全部移至下一頁,所以只要將游標移芒果(標題),後設成[下段同頁],如下圖。
情境三可以將游標移至芒果的段落然後設成[避免出現單行],這樣子第二頁時會有兩行文字,如下圖。
重點整理
今天介紹了三種段落編排,我們來複習一下,在Google 文件中的段落可以調整排版的有行距、段落前後間距、段落與換頁關係。
段落與換頁關係又細分為下段同頁、字行之間不分頁、避免出現單行三種選項調整。
最後希望這篇文章能幫助到你在使用Google 文件更邁進了一大步。
如果這篇文章對你有幫助請記得按讚並分享給使用Google 文件的人,最後你已經學會了段落編排嗎?底下留言告訴我。


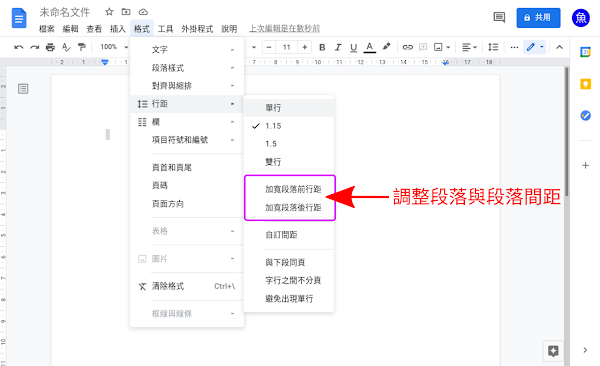


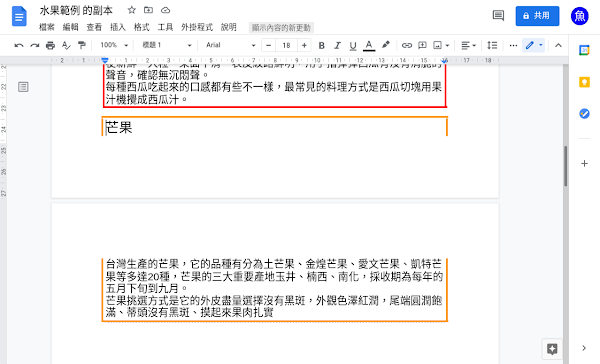






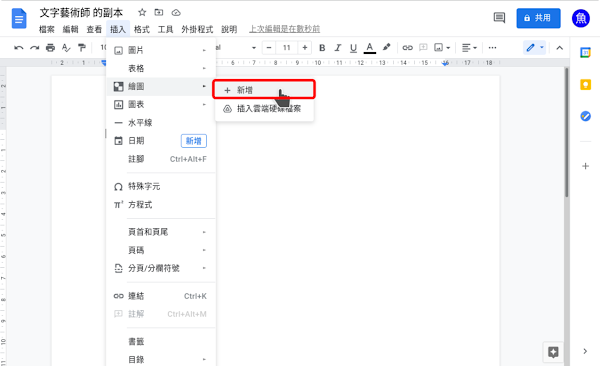

留言