Google 文件教學-如何使用文字藝術師?
很多人會問,在word裡面有文字藝術師功能,那Google 文件有沒有這個功能呢?答案是有的!
一般Google 文件的標題是可以粗體、斜體、單一顏色,這些都是比較偏向單一元素的色彩呈現,那如果想要做比較吸睛、顯眼的標題就可以用文字藝術師來呈現。
今天本文要來介紹Google 文件的線上文字藝術工具的使用方法。
文字藝術師功能
Google 文件的文字藝術師功能有著基本物件的新增、移動、調整大小、旋轉、修改文字顏色、文字邊框顏色、文字邊框線條樣式,精簡型圖層、對齊等...功能,接下來本文會來一一展示。
新增文字藝術師
首先將游標移到想要新增文字藝術師的位置,然後滑鼠移到功能列點擊[插入],接下來滑鼠左鍵點擊[繪圖],滑鼠左鍵點擊[新增]。
然後會開啟Google 文件的內建繪圖工具進到繪圖畫面後,接下來滑鼠移到功能列上點擊[動作],然後滑鼠左鍵點擊[文字藝術],之後會跳出輸入區讓你輸入文字完成之後按[Enter鍵],即會在畫布上顯示您剛剛輸入的文字。
移動文字
只要滑鼠指標移至文字然後滑鼠左鍵點住後就可以移動該文字到想要的位置滑鼠左鍵放開即可。
調整文字藝術師大小
首先[滑鼠指標移至文字地方左鍵點一下做選取動作],此時文字四邊會出現淺藍色線與8個小淺藍色點,我們可以用滑鼠指標移至長方形的[四個角其中一個角的小淺藍色點上]然後滑鼠左鍵按住,移動滑鼠做[長度與寬度調整],另一種方式是滑鼠左鍵點住[長方形的長邊的小淺藍色點上]移動滑鼠是做[寬度調整];如果滑鼠左鍵點住[長方形的寬邊的小淺藍色點上]移動滑鼠是做[長度調整]。
<
旋轉文字
首先[滑鼠指標移至文字地方左鍵點一下做選取動作],此時文字四邊會出現淺藍色線與8個小淺藍色點,文字中央上方會出現一條小直線與小淺藍色點,我們只要用滑鼠左鍵點住[一條小直線上的小淺藍色點]後移動滑鼠即可以做文字旋轉。
調整文字藝術師顏色
首先滑鼠指標移至[文字地方左鍵點一下做選取動作],然後用滑鼠左鍵點擊上方[工具列的填滿顏色圖示]之後用滑鼠左鍵點擊你想要的顏色即可。
調整文字藝術師邊框顏色
首先[滑鼠指標移至文字地方左鍵點一下做選取動作],用滑鼠左鍵點擊[上方工具列的框線顏色圖示]之後用滑鼠左鍵點擊你想要的顏色即可。
調整文字藝術師邊框線條樣式
首先[滑鼠指標移至文字地方左鍵點一下做選取動作],用滑鼠左鍵點擊[上方工具列的框線粗細圖示]之後用滑鼠左鍵點擊你想要的框線粗細即可。
精簡型圖層
首先[滑鼠指標移至文字地方左鍵點一下做選取動作],然後按滑鼠右鍵選擇[排序],然後就會出現一個選單,這個選單有四個選項分別是[移至頂層]、[上移一層]、[下移一層]、[移至底層],我們只要選擇想要那一個項目就滑鼠移到那一個項目上,然後按滑鼠左鍵即可。
對齊功能
首先[滑鼠指標移至文字地方左鍵點一下做選取動作],然後按滑鼠右鍵選擇[置中對齊頁面],然後就會出現一個選單,這個選單有二個選項分別是[水平分散]、[垂直],
我們只要選擇想要那一個項目就滑鼠移到那一個項目上,然後按滑鼠左鍵即可。
對齊功能還有另外一面方式就是滑鼠指標移至尺規然後滑鼠左鍵按住拖曳出輔助線來,我們分別可以拖曳出垂直線與水平線來規劃文字藝術的擺放位置,之後用滑鼠指標移至文字地方左鍵按住拖曳去對齊輔助線即可。
重點整理
其實呢,文字藝術是Google 文件的繪圖功能其中一部份,使用Google 文件的繪圖還可以用內建的圖形畫流程圖、畫動線示意圖,如下圖範例;另外呢Google 文件的繪圖功能還有版本記錄功能,如果設計錯了可以回溯到之前版本,是不是很方便呢。
文字藝術師功能使用起來算是基本型,目前還沒有3D漸層功能及文字造型功能,這部份期待未來能加上去。
最後希望這篇文章能幫助到你在使用Google 文件更邁進了一大步;如果這篇文章對你有幫助請記得按讚並分享給使用Google 文件的人,最後你已經知道怎麼用文字藝術師了嗎?底下留言告訴我。
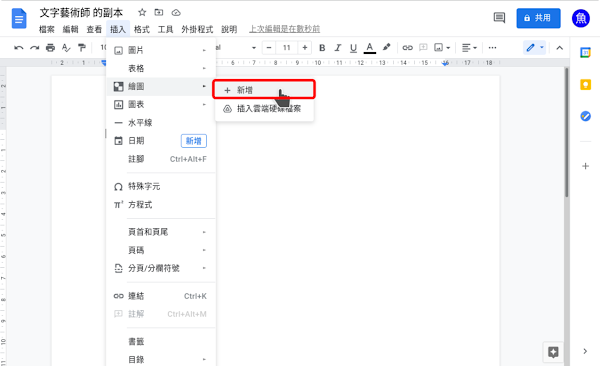

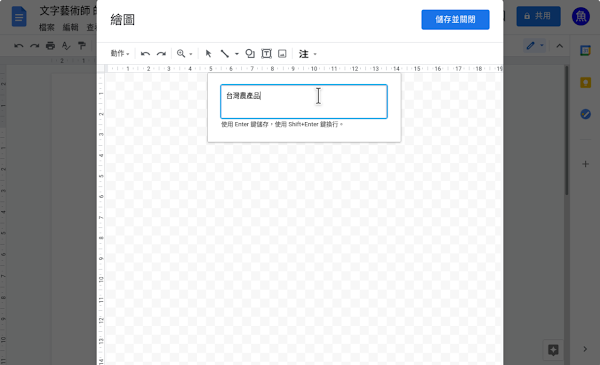





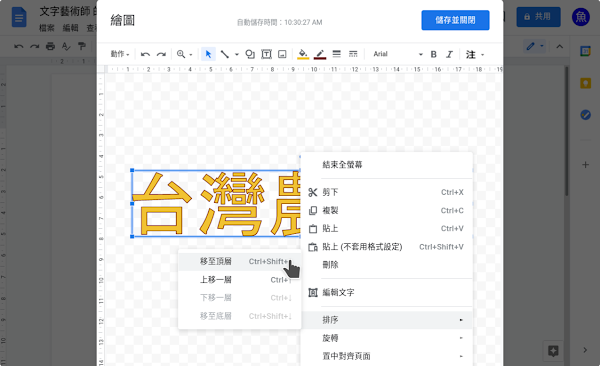
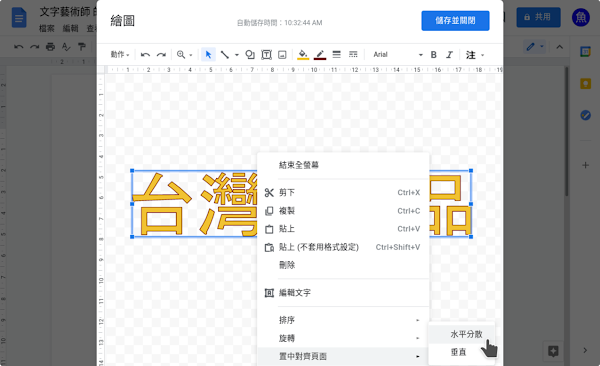

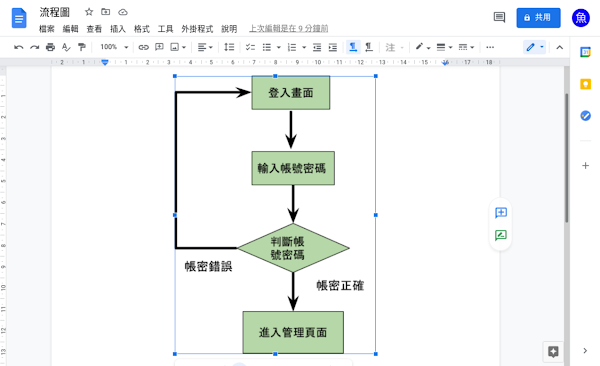




留言