美光 M.2 P3 PLUS PICE 4.0 開箱心得
- 依照上一篇我自己的選購流程,我買了美光 P3 PLUS PCIE 4.0 1T 容量,那今天就來開箱吧
-
包裝盒正面
過了三天,商品寄來了。該產品是用紙盒包裝,正面印著P3 PLUS PCIE NVME M.2 SSD 圖片,上方寫著記憶體與存儲專家。下方用貼紙寫著讀取速度是每秒5000MB及容量1TB。
-
包裝盒背面
包裝盒背面用多國語言寫著[資料傳輸軟體]、[安裝指南]、[最佳化韌體]。 我覺得是包裝盒小小的無法容納太多資訊,所以要更進一步了解這些資訊的話,可以用電腦打開瀏覽器輸入包裝盒背面網網址http://crucial.com/welcome裡面有更詳細的資料說明。
接著就是標示5YEAR的5年保固圖案,接著的接著是貼有捷元代理商貼紙。最後是一個孔,可以讓人確認是否有裝 美光 P3 PLUS PCIE 4.0 1T 的硬碟。看完如果有,可以讓人安心很多。
那看完產品後要拆封只要用剪刀劃開包裝盒上方的貼紙就好了。
-
重頭戲 美光P3 Plus PCIE 4.0 M.2 SSD
從包裝盒拿出來透明塑膠盒,可以看到美光M.2 P3 PCIE 1 TB SSD固定在裡面,盒裡附有簡易說明書與螺絲,有附螺絲這點就是很貼心。
取出產品後,正面印美光產品名稱P3 Plus PCIE 4.0 M.2 2280
後面印著產品序號與規格,如果要更加詳細產品資訊可以連到美光官網,這邊有一個功能值得稱讚,就是只要輸入電腦型號或者主機板型號就可以知道相容不相容了,這樣就不用擔心買來不相容了。
我應該早點發現的,當初爲了要確認相容不相容 PICE GEN 4 找了很多網站。
-
安裝 美光P3 Plus PCIE 4.0 M.2 SSD
取出產品後欣賞一番M.2 P3 Plus PCIE 4.0 SSD 後,接下來就是安裝到電腦上了。如果不會可以看簡易說明書,翻開後裡頭有網址,用電腦輸入網址打開網頁就有說明了,安裝真的很簡單。
-
效能測試
- M.2 SSD 裝好後就是開機測試效能,那我的測試主機規格如下
處理器 CPU:RYZEN 2600X
主機板 MB:GIGABYTE AB350-Gaming 3-CF
記憶體 RAM:Kingston 8G ,ADATA 4G
顯示卡 GPU:MSI GeForce GTX 1060 3G
內接硬碟 HDD:WD 藍標 1TB*2、TOSHIBA 2TB、 美光 P3 plus PCIE 4.0 NVME 1TB M.2 SSD
電源供應器 PSU:全漢 黑武士II 400W
機殼 CASE:aigo 普羅米修斯
OS:WIN 11
- 上圖是實際跑出來的讀寫效能(測試效能結果會因電腦規格不同會有些許差異),由於我的主機板只支援到PCIE GEN3 X4,所以是用PCIE GEN3 X4速度跑的, 在讀/寫的部份可以跑到3000多,速度算是相當不錯。
溫度部份在開始測之前是51度,測試過程一度升高到62度,測完之後又回到52度。溫度控制也是相當不錯。
升級到M.2 SSD我最有感的是
-
1. 開機速度快
-
2. 關機速度也很快
-
3. 有程式對硬碟讀寫時也不會拖慢系統
-
4. 安裝系統也很快
-
- 目前我的主機板只支援到PCIE GEN3 X4,那會買美光P3 Plus PCIE 4.0 M.2 SSD是我未來要升級電腦想沿用硬碟,到今天使用約兩個月我沒遇到什麼問題。
如果這篇文章對你有幫助請記得按讚分享
那這個產品當初是在蝦皮的原價屋買的,連接如右https://tinyurl.com/2eqdtml5(此為聯盟行銷連結,你可以選擇透過此連結購買產品,幫助我獲得一些分紅,支持我經營這個部落格,我會非常感謝你🥰)











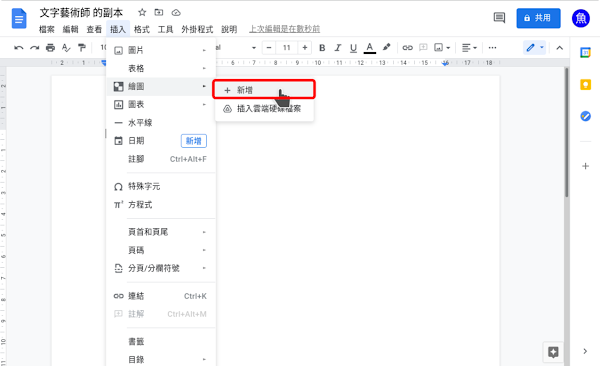
留言